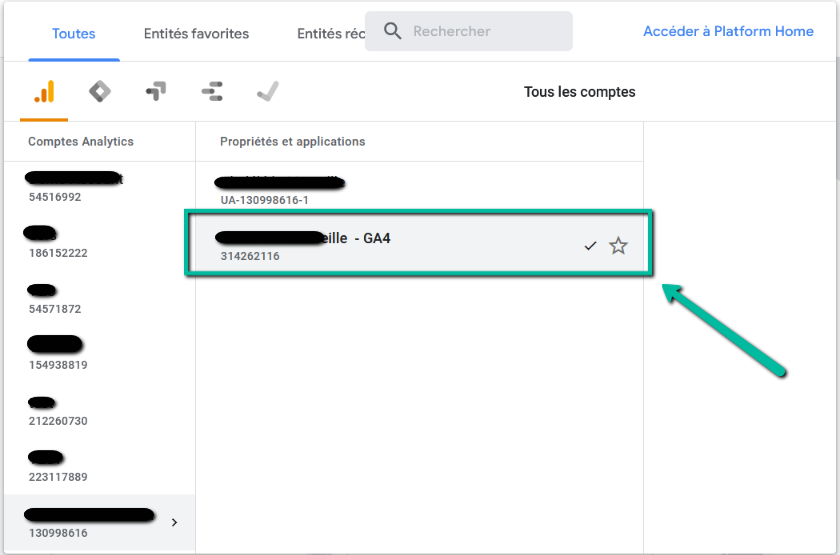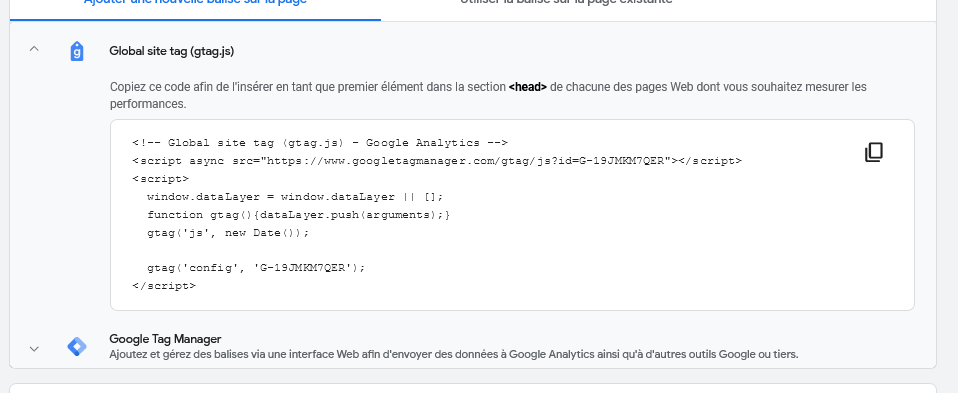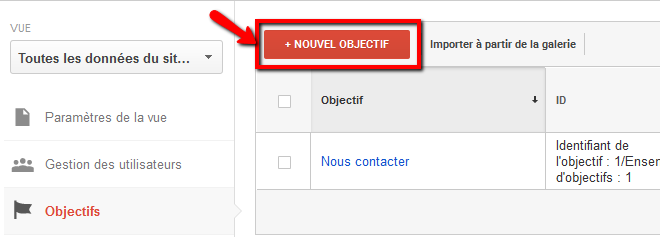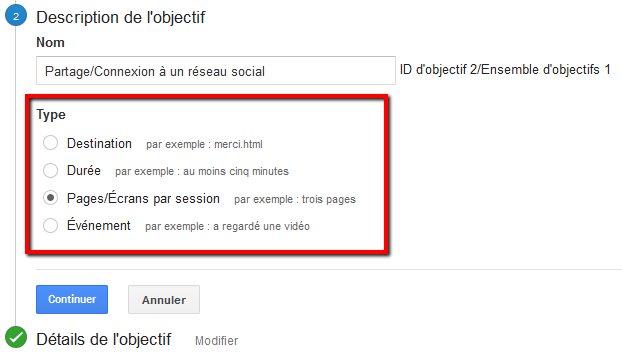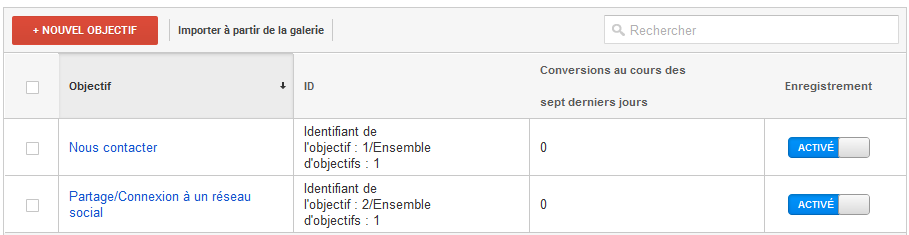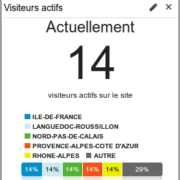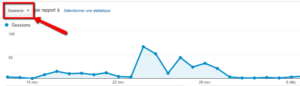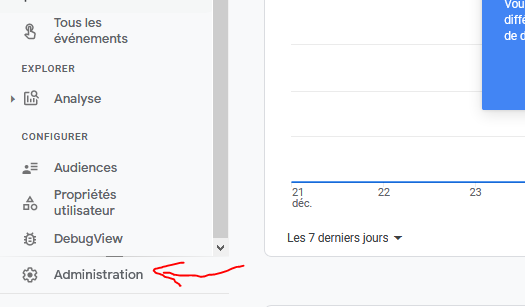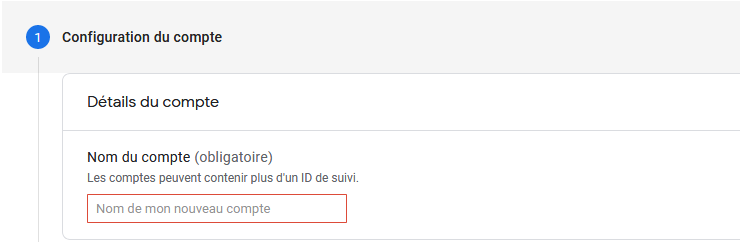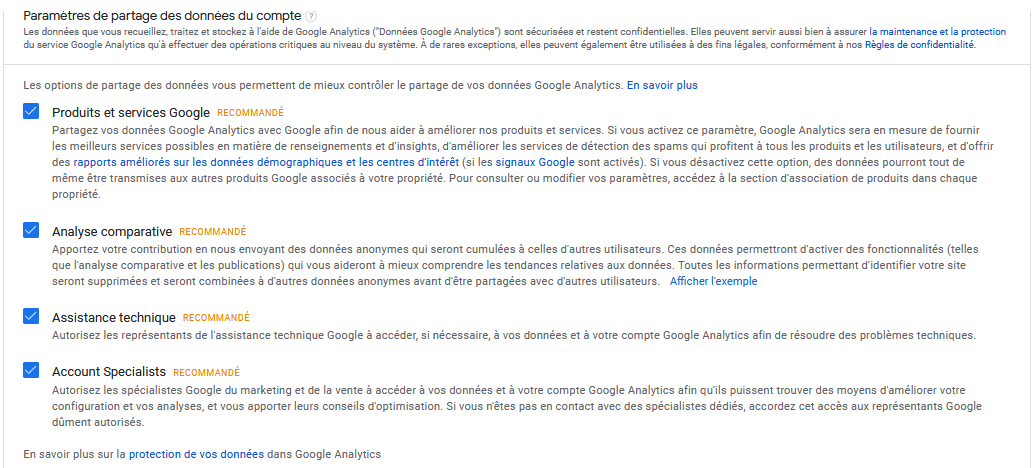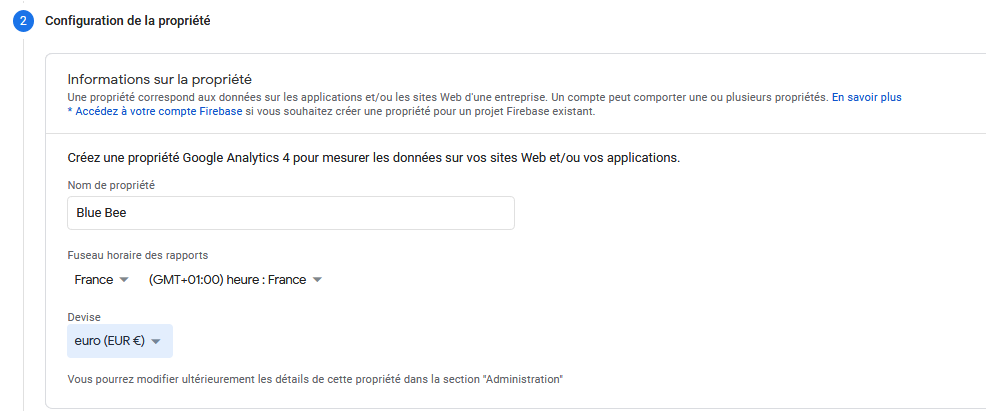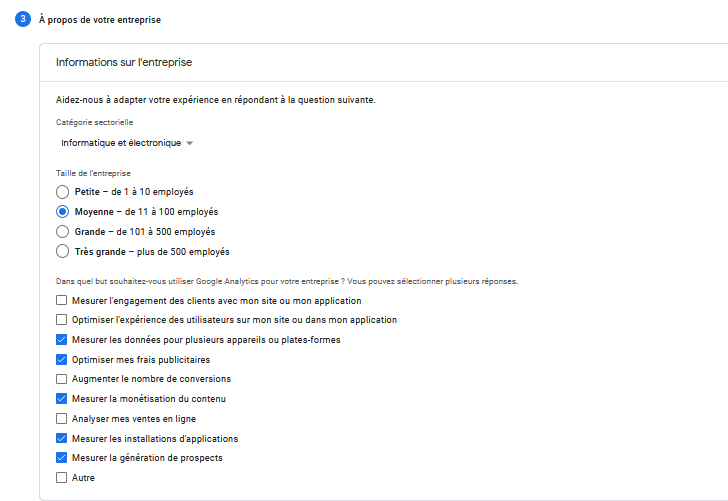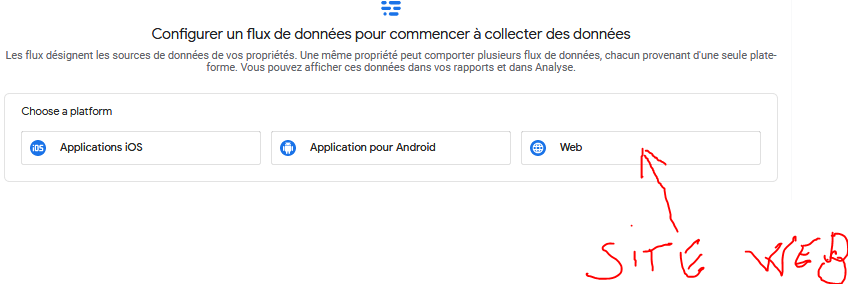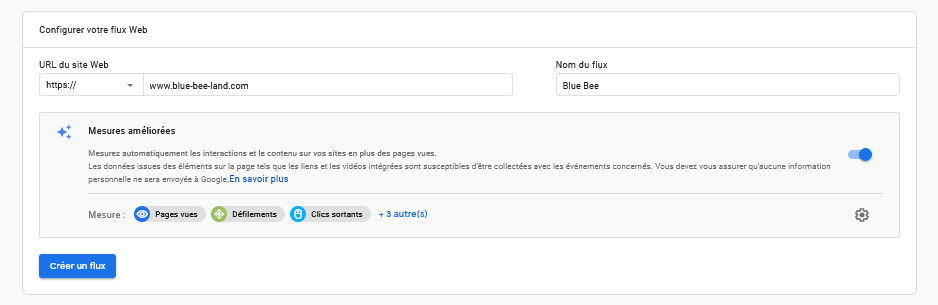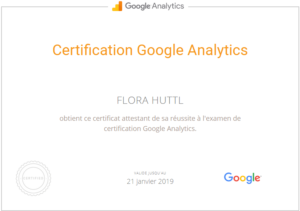Migrer de Universal Analytics (UA) vers Google Analytics 4 (GA4)
Nous le savons désormais, au 1er juillet 2023, Universal Analytics (UA) va disparaître progressivement afin de laisser place à une nouvelle version : Google Analytics 4 (GA4). A partir de cette date, UA ne sera petit à petit plus supporté : il est donc nécessaire que les sites qui l’utilisent encore migrent rapidement. Voici ci-dessous la méthode complète pour passer de UA à GA4.
1. Accéder à Google Analytics
- Pour accéder à Google Analytics, il vous suffit de vous rendre sur la page www.google.com/intl/fr/analytics/ puis de cliquer sur Se connecter. Vous pourrez ensuite accéder à l’interface grâce à votre compte Google.
A noter : Pour créer un compte Google, il vous faut simplement renseigner une adresse email (pas obligatoirement une adresse gmail). - Si vous disposez déjà d’un compte Google, il vous suffira d’indiquer votre login et mot de passe : https://accounts.google.com/signup
- Une fois dans votre compte, cliquez sur l’icône Analytics pour accéder au service.
- Si un utilisateur vous a déjà attribué l’accès à des comptes Analytics, vous aurez accès aux statistiques de ces sites.
- Sinon, vous devrez installer votre code Analytics pour pouvoir gérer vos propres sites.
2. Étapes pour générer le code de suivi Google Analytics GA4
1. Accédez à la page Google Analytics : https://analytics.google.com/
2. Cliquez sur le bouton « Administration », la petite roue crantée en bas à gauche.
3. Cliquez sur « Assistant de configuration GA4″.
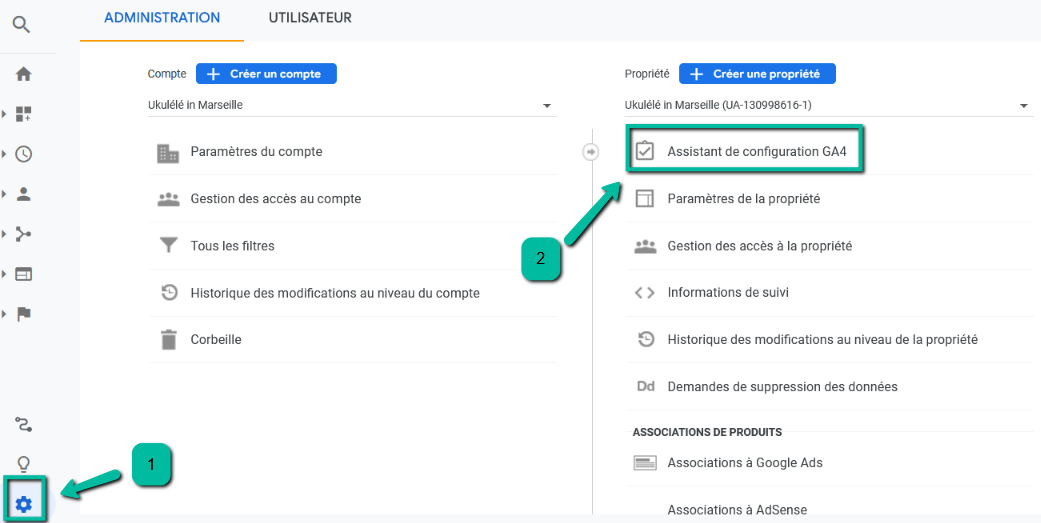
4. Choisissez ensuite le bouton « Démarrer »
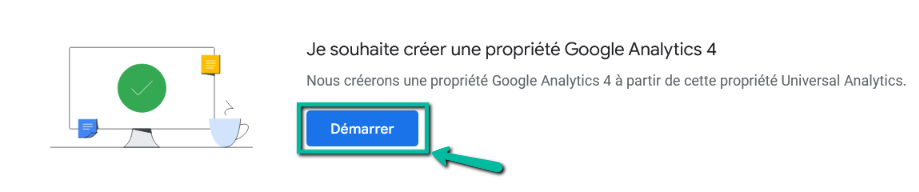
5. A cette étape, Google Analytics va automatiquement vous générer une propriété GA4.
6. Acceptez les conditions générales d’utilisation (CGU) et cliquez sur « Voir la propriété GA4″ afin d’y accéder, de la paramétrer et de récupérer votre nouveau code de suivi.
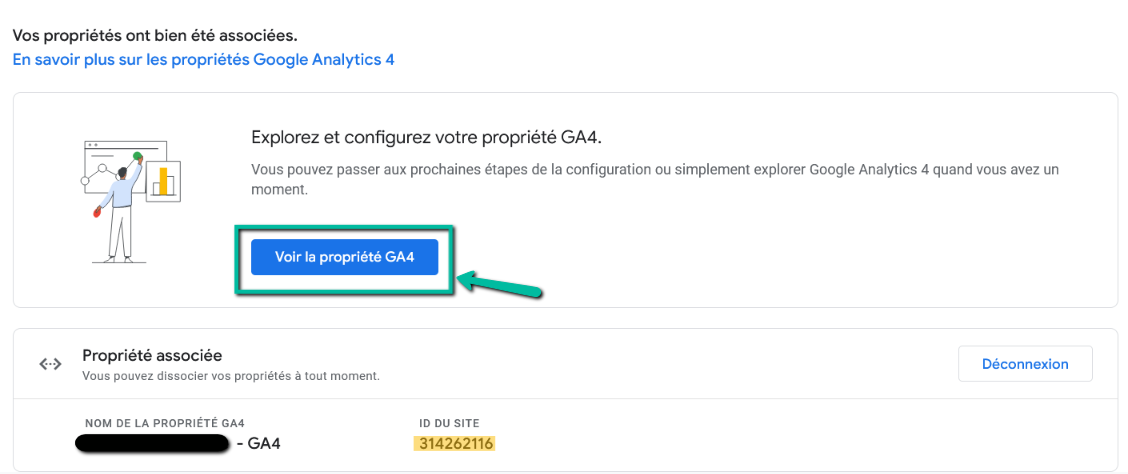
7. Pensez à paramétrez vos Mesures améliorées en cliquant sur la roue crantée à droite :
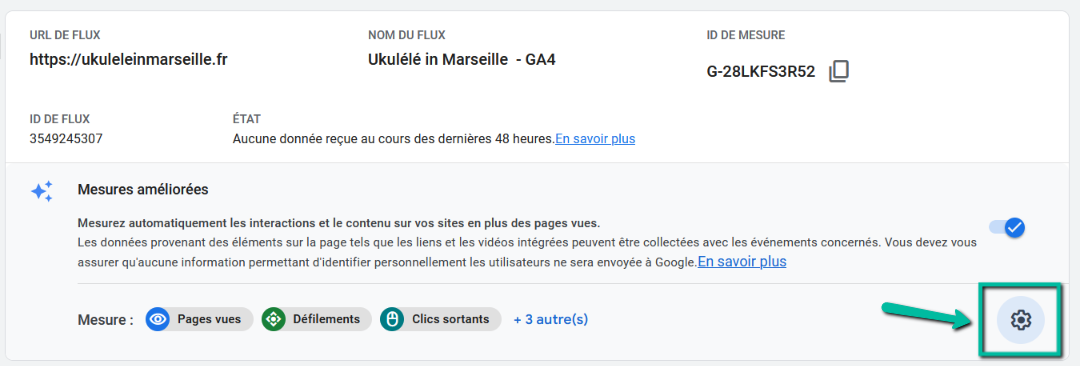
8. Sélectionnez les Mesures améliorées qui correspondent aux fonctionnalités utiles pour votre site et à votre activité. Une fois activée, la collecte de ces données est automatique. Vous n’avez rien d’autre à faire. Enregistrez vos modifications.
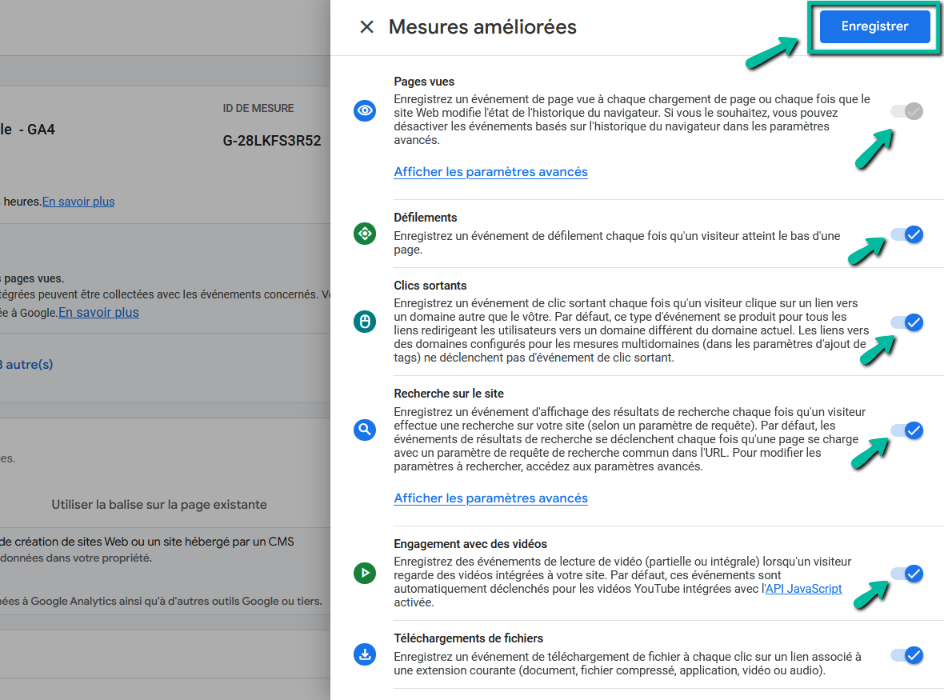
9. Enfin, accédez à votre nouveau code de suivi en cliquant sur « Installation de la balise » gtag (Global Site Tag) dans la section « Collecte » :
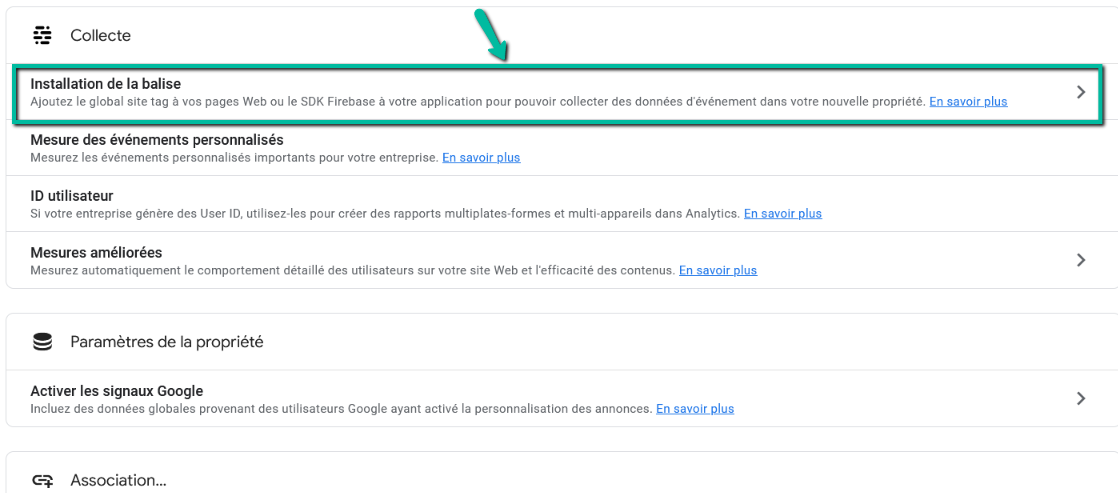
11. Le code de suivi que Google vous a attribué est disponible en déployant la section « Global site tag (gtag.js) » :
12. BRAVO ! Votre code de suivi GA4 est généré ! Maintenant il vous faut ajouter le code de suivi obtenu dans votre site.
3. Ajouter le code de suivi Google Analytics à son site
Vous devez copier la totalité du code de suivi gtag et le coller dans l’espace prévu dans votre CMS (ou le code de vos pages) au-dessus de votre code de suivi UA, et sans supprimer l’ancien code de suivi ! Ainsi vous n’aurez aucune perte de données et le relai entre les 2 GA se fera naturellement. Google Analytics gère très bien la présence des 2 codes de suivi dans les pages de votre site internet.
Rappel : Le code de suivi Google Analytics doit être placé entre les balises <head> des pages de votre site internet, afin d’être sûr qu’il soit automatiquement présent sur toutes les pages. La plupart du temps, les thèmes associés à un CMS (WordPress, Prestashop, Joomla, Drupal…) vous permettent d’ajouter le code de suivi dans les paramétrages du thème, sans avoir à toucher au code des pages du site.
A noter : Il y a un délai de 48h avant que des statistiques ne soient disponibles dans Google Analytics. Cependant vous pouvez vérifier que le code de suivi fonctionne en affichant une page du site, et en vous rendant dans la rubrique « Rapports > Temps réel » d’Analytics. Si il y 1 session ouverte sur le site, c’est vous, et tout fonctionne bien !
4. Accéder aux statistiques Google Analytics 4
Vous trouverez dorénavant dans la liste de vos propriétés une toute nouvelle : « Nom de votre site – GA4″. Cliquez dessus et accédez à Google Analytics 4 ! Mais attention, GA4 implique de très nombreux changements de concepts et d’interface qui peuvent être déroutants et nécessiter une formation. ;)